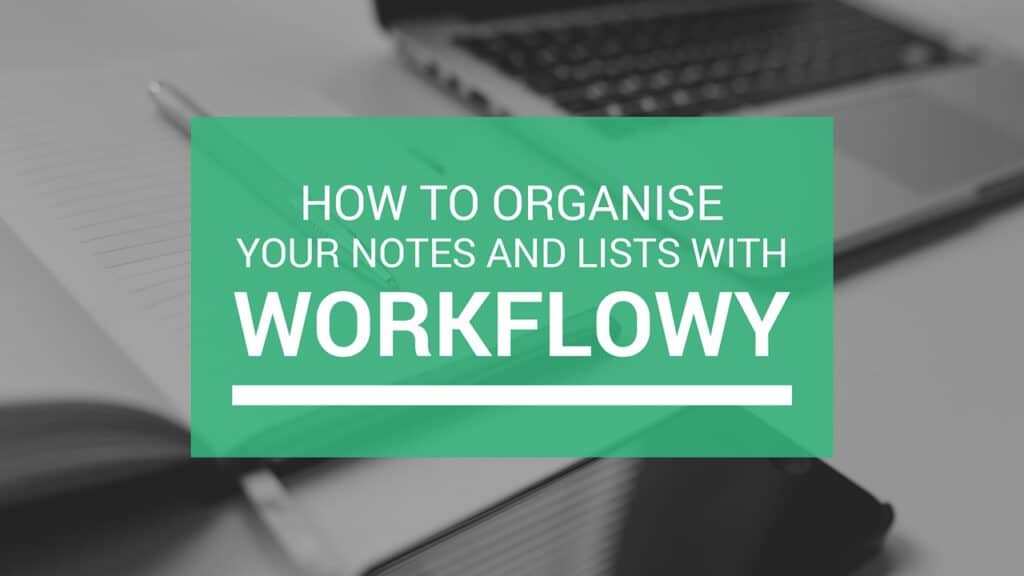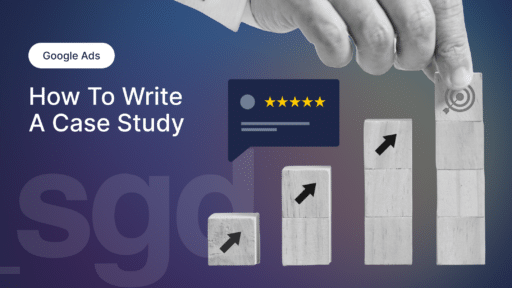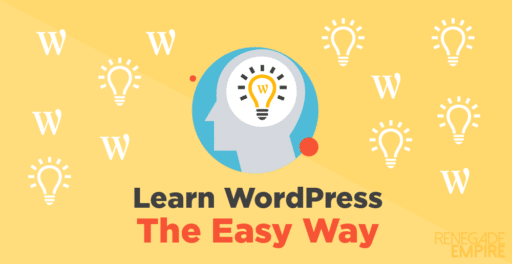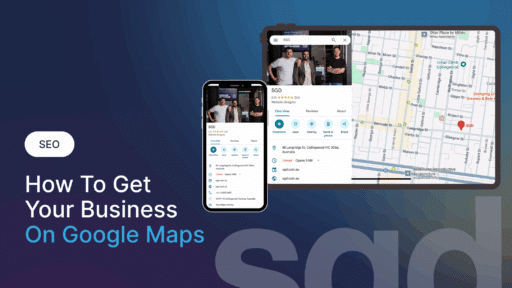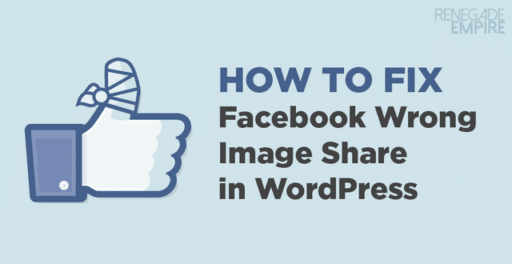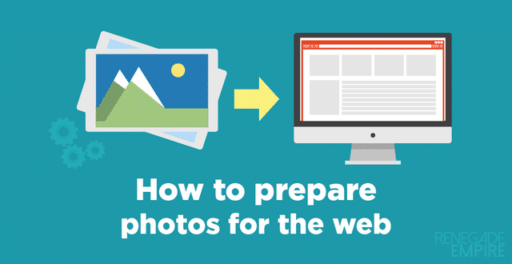Today we’re going to look at one of the tools that I use called Workflowy. It’s an app where you can add in lists and sublists for your daily tasks, to do’s, and notes. It helps to organise information and it’s flexible as it works on mobile.
I’ll show you how I use Workflowy and hope you can get some usage out of it and help you organise your notes.
Bullet Points
Workflowy is entirely structured around using bullet points. In the example below, I added a couple of lists and sublist which I can collapse to show the entirety of my notes and an option to not show them so I can focus on one topic at a time.
Here’s an example list with collapsing bullet points:
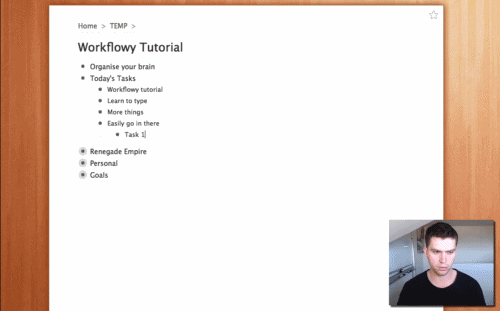
Focus
One of the things I find really fantastic in Workflowy is the option to focus on a specific bullet point. Just click on the bullet point itself and that drills you right down to a specific project.
In the example below, I wanted to focus on the Email Campaign. So what I did is I clicked on the bullet point for that topic to just focus on it and not get overwhelmed with all the different lists I have in here.
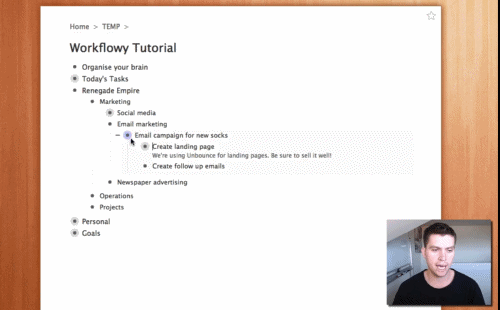
Notes within a Bullet Point
Next tip I have is adding notes on your bullet points. In the example below, you’ll see a grey text which is a note specifically for the topic. To add a note, select the bullet point and just press Shift + Enter and type in your notes. Click outside the topic to hide the note and click on the dots (…) to show it.
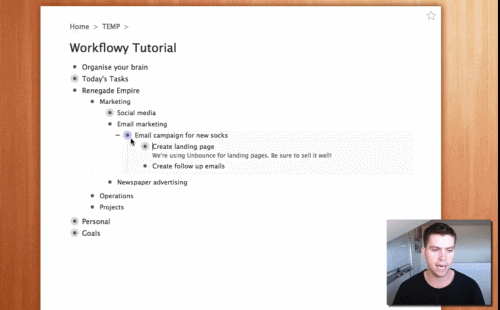
Completed Tasks
Each one of these bullet points can be completed which archives it from your lists. You have the option to hide or show completed lists, making it easy for you to see which tasks has been completed in the project.
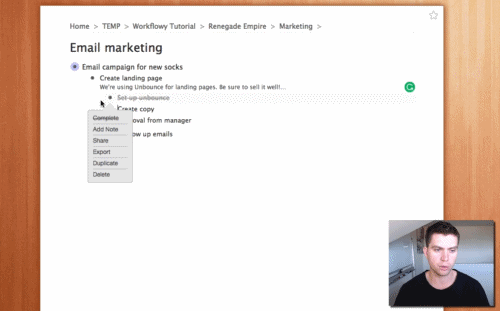
Sharing Lists
Working with a team is a lot easier when you can share your lists. In Workflowy, you can share the topics in each bullet point. Just right click the bullet point to show the options and click share. It will give you a unique URL and an option to give view or edit permissions to others. When you’re done with the project you can then opt to stop sharing this list by clicking on the Stop Sharing this list button.
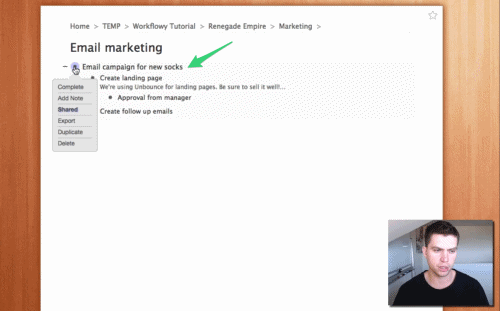
Keyboard Shortcuts
Maximise your productivity by using Keyboard Shortcuts on the desktop version of Workflowy. There’s a bunch of useful shortcuts you can use to move up and down to your list. To view all the keyboard shortcuts press CMD + ? on your keyboard.
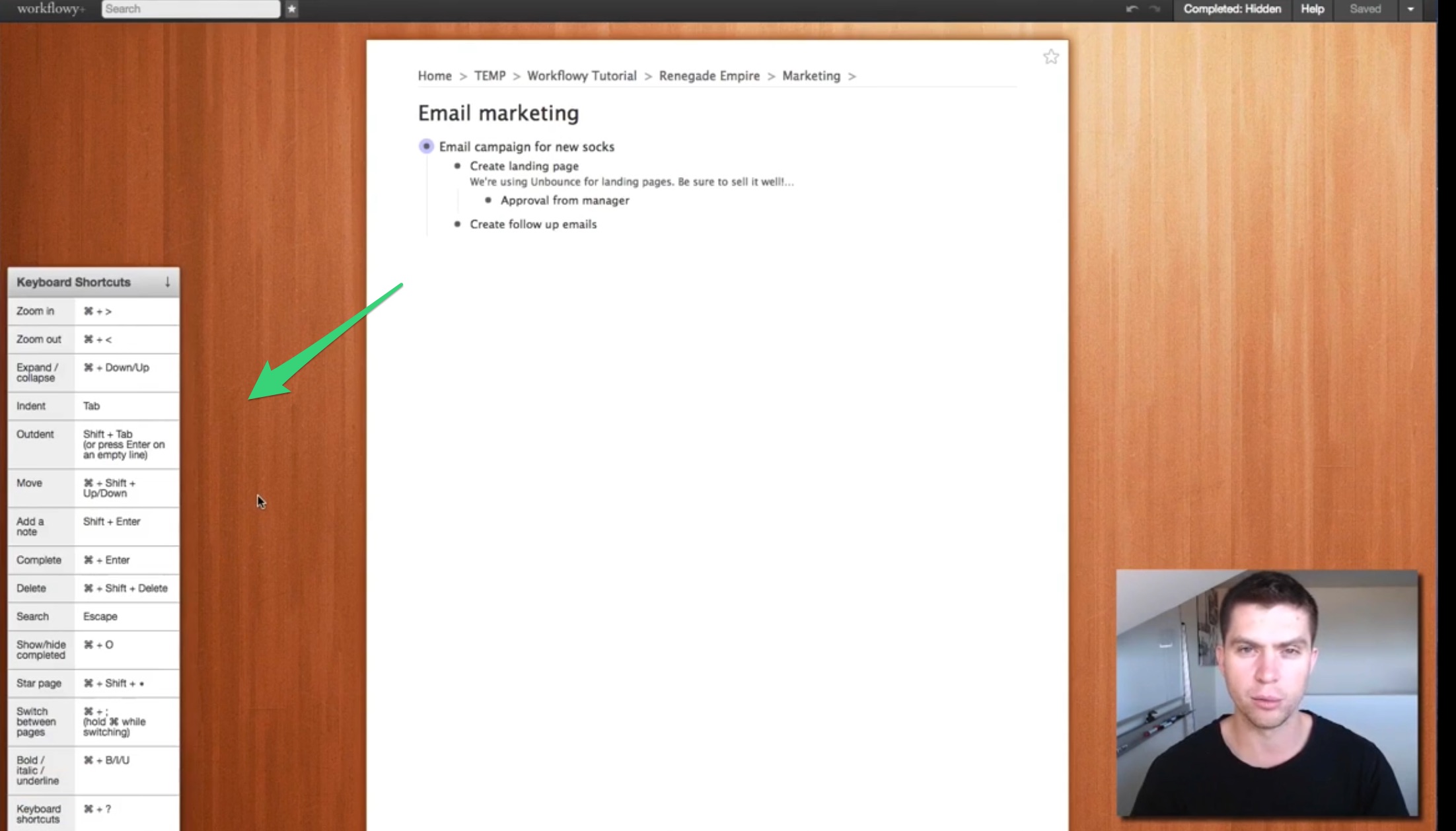
I hope you found this tutorial useful. Have you used Workflowy? What are your tips in organising your notes and lists? Let me know in the comments section below. I’d love to hear from you!